ホームページビルダー・グレート初心者講座
|
|
|
|
|
|
|
   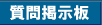 |
|
|
|
|
|
|
インラインフレームを利用してみる |
|
|
更新履歴などの表示に便利なインラインフレームを使ってみます。
|
|
 インラインフレームとは? インラインフレームとは?
フレームは、縦や横を区切って別のページを表示するのに使いましたがインラインフレームは、ページ内の小さな枠の中にページを表示することができます。
たとえば下に表示されているのがインラインフレームです。
インラインフレームサンプル
表の中に入れてレイアウト
という感じに設定することができます。
 設定する 設定する
ホームページビルダーではとても簡単に作成、変更することができます。
1. 挿入したい場所にカーソルを移動する
挿入したい位置を左クリックし、カーソルを表示させます。
表の中に入れたいときは、入れたいセルをクリックし、カーソルを表示させておきます。
2. タグの挿入
メニューバーの 「ツール」 → 「タグ挿入」 を選択します。
ここの 「タグ」 の中から 「IFRAME」 を選択し「挿入」ボタンを押します。
「IFRAME」 が出ていない場合は左の「カテゴリ」のチェックボックスを入れて下さい
3. インラインフレームの設定
すると、インラインフレームの設定画面がでてくると思いますので、設定します。
ここでは 「URL」 と「フレーム名」 を設定します。
「URL」 はインラインフレーム内に表示させたいページを選択しますので、参照からフレーム内に表示するページを選択してください。
アドレスでも結構です。
「フレーム名」 は作成したインラインフレームを識別するために必要となります。
他のリンクの内容をこのインラインフレーム内に表示させたい時などに必要になりますので、設定しておきます。
付ける名前は半角英数で自分の分かる名前なら何でも結構です。
4. フレームの詳細設定
これですでにインラインフレームとして機能しているので一度プレビューで確認してみましょう。
フレームのサイズを変えたいときは、画像や表などと同じようにフレーム外枠の四角をマウスでドラッグしてやる事で変更できます。
また、インラインフレームを右クリックして、「属性の変更」 の 「サイズ」の数値を入れてやることでも変更できます。
スクロールバーの設定は通常、自動になっていますが、ページが長くなくても常に表示しておきたい時は「あり」
にページが長くても強制的にスクロールバーを表示しない場合は「なし」 に設定しておきます。
5. 他のページのリンクを設定する時は
別のページをインラインフレーム内に表示させたい時は、はじめに設定したフレーム名を使います。
リンクを設定する時、「リンクの挿入」 を使いますが、この中の設定で「ターゲット」という項目がありますので、ここを設定したフレーム名にする事で設定できます。
インラインフレームのフレーム名を「frame1」と付けた場合、ターゲットにも「frame1」と指定します。
この時全角、半角を間違えないように気をつけてください。
例えば、「ここ」 をクリックすると、上部にあるサンプルのインラインフレームの表に挿入した側に当サイトの旧更新履歴を表示します。
6. 注意しておきたい事
インラインフレーム内に表示させるときはターゲットにフレーム名を指定しましたが、フレーム内から違うページにリンクさせる場合そのままリンクするとフレーム内に表示してしまいます。
リンクしているページをフレーム内ではなくページ全体に表示したい時はターゲットに「親ウィンドウ」
を選択します。
|
|
|
|
|
|
|
|
| トップページへ | 小技集 | FAQ | 質問掲示板 | 免責事項 | リンクについて | お問い合わせ | |
|
|
|
|
| ホームページビルダー・グレート初心者講座 Copyright © 2002-2005 aimix All
Rights Reserved |