|
|
文字を使ったリンク方法 |
|
|
ホームページビルダーを使ってページ同士、画像へ、メールへなど基本的なリンクを文字にする説明をしていきます。
参照ボタンを使ってパソコン上の別ファイルにリンクさせたり、インターネット上のファイルやディレクトリなどにリンクする事もできます。
ホームページ作成では一番基本の操作となりますので、まずはこれらを使ってページ同士やインターネット上の別のサイトなどにリンクする為のホームページビルダーの操作を覚えましょう。
|
|
 ページへのリンク ページへのリンク
トップページからこのページまで来たように、ページ同士をリンクさせる方法を説明します。
まずはリンクにしたい文字をドラッグして範囲選択します。
次に範囲選択し反転表示している上で右クリックして出たメニューから「 リンクの挿入 」を選択します。
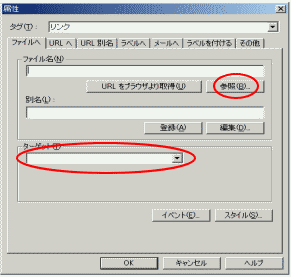
ページにリンクさせる時は、上の赤丸の参照をクリックするとファイルを選択する画面がポップアップするので、そこからリンクしたいファイルを選択します。
そして、下の赤丸のターゲットですが、通常はそのまま未設定でも構いません。
設定できたら、OKを押して、プレビュー画面に移動してきちんとリンクされているか見てみましょう。 プレビュー画面できちんとリンクしていたらOKです。
未設定のままだと、同じ画面でリンク先のページを表示するようになっており、「新しいウィンドウ」
を選択するとリンク先のページを表示する時にブラウザの新しいウィンドウをもう1つ出し、別画面で表示するようになります。
その他の親ウィンドウや同一ウィンドウはフレームを使ったページの時に必要になってくる設定なので、まずは未設定のままでもOKです。
 画像へのリンク 画像へのリンク
画像へのリンクも同じく、上記の手順で画像へリンクする文字を選択します。
そして設定画面で先ほどはページを指定しましたが、これを表示したい画像にします。
これでリンクをクリックした時に画像が表示するようになります。
これも一度設定した後、ちゃんとリンクされているかプレビューで確認しましょう。
 メールへのリンク メールへのリンク
これも上記2つと同様にリンクしたい文字を選択し、設定画面に移動します。
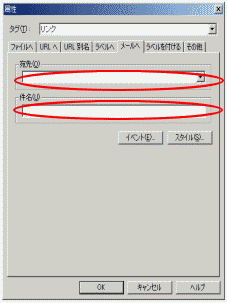
メールへのリンクは 「宛先」 のみが必須項目で、それさえ入れればリンクできます。
またその下に 「件名 」 の欄がありますが、ここへ入力しておくと相手がこのメールへのリンクを開いた時、デフォルトでここに設定した件名が入るようになります。
この設定でリンクしたメールへのリンクはデフォルトのメールソフトを立ち上げる為のリンクで、普通ほとんど問題なく使えますが、それ以外のメールソフトを使っている人の為に、(メールへのリンク)
+ (文字でメールアドレス) を表示しておくと親切です。
 別のサイトなどへのリンク 別のサイトなどへのリンク
今までのリンク方法だと、自分のホームページ内へのリンクしかできません。
違う場所へのリンクやネットワークを介したリンクをするには 絶対パス で指定する必要があります。
相対パスと絶対パスの違いを下の画像で説明します。
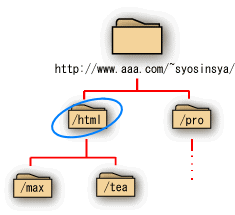
「絶対パスとは」
例えば、ホームページをアップロードしたフォルダが /html だったとし、その中に
index.html があったとして、それにアクセスするには、
https://www.aaa.com/~syosinsya/html/index.html
となります。 この先頭から最後まで全て書くのが 絶対パス と呼びます。
この絶対パスで記述すれば、インターネット上のどの場所にあってもアクセスできるのが絶対パスです。
「相対パスとは」
ホームページビルダーで上のほうに書いたようにリンクをすると、相対パスで書かれます。
相対パスとは例えば上の図で今、 /html のフォルダに居たとします。
その中の違うファイルにアクセスする時は、 .index.html や .link,html などのように今居るフォルダ内に目当てのファイルがあるので、ファイル名のみを記述するだけで、目的のファイルまでたどり着く事ができます。
また、その下の /max の中にある monmon.html が目的のファイルだとしたら、max/monmon.html とするだけで目的のファイルにたどり着く事ができます。
このように、今居るフォルダから見た経路を示すパスの指定方法を相対パスといいます。
相対パスでは今居る場所からの位置を示すので ファイル名だけ や ディレクトリ名+ファイル名
という形式になります。
「リンク方法」
それでは実際のリンク方法を説明していきます。
上のほうで説明したように、リンクを入れる文字を選択し、右クリックからリンクの挿入をします。 そこで、リンクのタブの中のURLをクリックします。
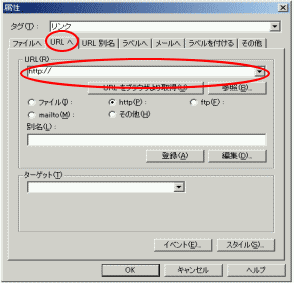
ここの中の大きい赤丸で示した所にリンクしたいページのURLを入れます。
ブラウザなどで見ていると、上部のアドレスバーに現在のアドレスが出ているので、それをコピー、ペーストし、OKボタンを押せば完了です。
また、編集をしながらそのページをブラウザで表示している場合、上画像URLの下の「URLをブラウザより取得」
を押す事で、現在ブラウザが表示しているURLが自動的に上記設定項目のURL欄に挿入されます。
これらのリンクを設定した時も、プレビューなどでリンクできているかどうか確認しましょう。
 インターネット上の画像やページのURL インターネット上の画像やページのURL
インターネットを見ているときに、そのサイトへのリンクを作成したいなどと思った場合はブラウザのURL欄を見てみましょう。
Internet Explorer の場合に表示されていなかったら、「表示」→「ツールバー」→「アドレスバー」と選択します。
それでも表示されていない場合はメニューの下部を下方向へドラッグしてみましょう。
現在見ているページのアドレスは、ページを移動するたびにこのアドレスバーに表示されています。
ページにリンクをする時は、このアドレスバーのURLをコピーして、「URLへ」の「URL」欄に入力して設定します。
ブラウザから画像などのURLを取得したり、確認したりする場合は画像を右クリックして「プロパティ」を選択します。
ページへのリンクを通常のリンクで行う場合、問題ない場合が多いですが、他人の画像に直接リンクを貼る事は大抵の場合禁止されていますので止めましょう。 この画像へ直接リンクを貼るなどの行為を 直リンク と呼びます。
|
|
|
|
|
|
|